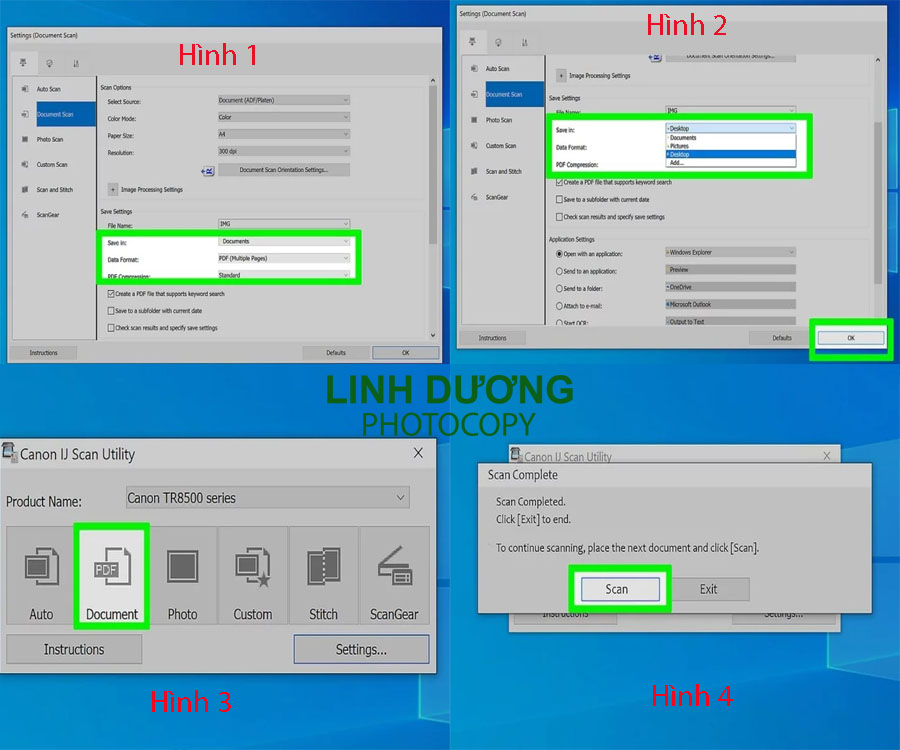Kiến Thức
Hướng dẫn cài scan máy Canon đa chức năng
Photocopy Linh Dương hướng dẫn cài đặt scan máy Canon đa chức năng. Bạn có máy in Canon đa chức năng, chẳng hạn như kiểu máy Pixma TS, TR, MX hoặc MG và cần scan tài liệu hoặc ảnh không? Miễn là máy in Canon của bạn có chức năng scan, việc scan từ máy in sang máy tính của bạn sẽ cực kỳ dễ dàng! Bài viết do Linh Dương biên soạn này sẽ hướng dẫn bạn cách sử dụng tiện ích scan IJ của Canon, cũng như các tính năng scan tích hợp trong Windows và macOS, để scan nhanh bất kỳ tài liệu nào bằng máy in Canon All in One của bạn.
Xem thêm:
Các bước hướng dẫn cài scan máy Canon đa chức năng
Bước 1:
Bạn phải kết nối dây USB từ máy tính với máy in Canon đa chức năng

Bước 2:
Tải xuống và cài đặt trình điều khiển máy in và các tiện ích. Nếu máy in của bạn đi kèm với đĩa CD hoặc DVD, bạn có thể sử dụng đĩa CD hoặc DVD đó để cài đặt trình điều khiển cho máy in của mình. Trình điều khiển máy in cũng đi kèm với IJ Scan Utility mà bạn có thể sử dụng để quét tài liệu.[1] Nếu nó không đi kèm với đĩa CD hoặc DVD, hãy làm theo các bước sau để tải xuống trình điều khiển cho máy in của bạn:
- Truy cập https://www.usa.canon.com/internet/portal/us/home/support/drivers-downloads trong trình duyệt web của bạn.
- Nhấp vào Máy in.
- Chọn số kiểu máy của bạn hoặc nhập số kiểu máy của bạn vào thanh tìm kiếm và nhấn Enter.
- Chọn hệ điều hành của bạn bằng menu thả xuống bên cạnh “Hệ điều hành”. (Nếu trình điều khiển không có sẵn cho hệ điều hành của bạn, bạn có thể không cần cài đặt trình điều khiển).
- Nhấp vào Chọn bên cạnh trình điều khiển bạn muốn tải xuống.
- Nhấp vào Tải xuống.
- Mở file cài đặt và làm theo hướng dẫn.
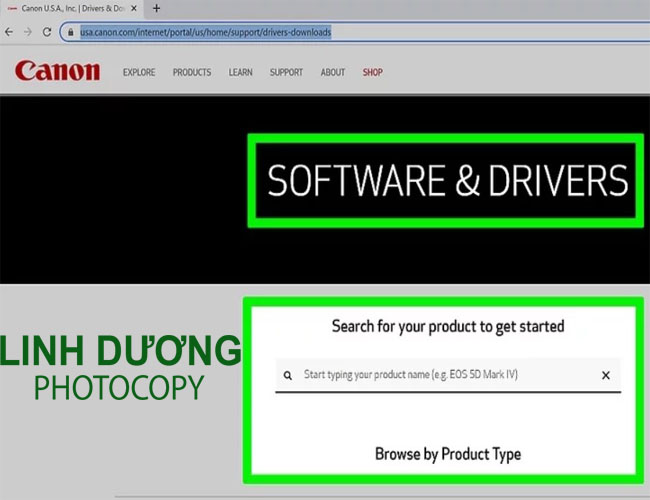
Bước 3:
Bật phải chắc chắn máy in của bạn đang bật. Nhấn nút “Bật” của máy in và hãy đảm bảo rằng máy in Canon đa chức năng được kết nối với nguồn điện đang hoạt động.

Bước 4:
Nâng nắp máy scan lên để bạn có thể nhìn thấy đáy kính của máy scan Canon đa chức năng.

Bước 5:
Đặt tài liệu của bạn úp xuống trong máy quét. Tìm một mũi tên ở góc sau bên trái và căn chỉnh tài liệu theo mũi tên đó. Tài liệu của bạn phải thẳng hàng với mặt trên và mặt trái của kính.
- Nếu máy in Canon của bạn có khay nạp tài liệu tự động, hãy đưa tài liệu vào khay nạp tài liệu tự động hướng lên trên. Căn chỉnh các đường dẫn ở bên cạnh với chiều rộng của tài liệu của bạn. Bạn sẽ nghe thấy tiếng bíp khi tài liệu được đưa vào đúng cách.
- Tham khảo hướng dẫn sử dụng của Canon nếu bạn không thể tìm ra cách sử dụng máy quét tích hợp.
Các bạn làm theo các bước hướng dẫn cài scan máy Canon đa chức năng chi tiết để tránh trường hợp chọn nhầm chức năng

Máy Canon scan bằng phương thức IJ SCAN ULTILITY
Bước 6:
Điều hướng đến thư mục IJ Scan Utility. Sử dụng một trong các bước sau để điều hướng đến thư mục IJ Scan Utility trên PC và máy Macbook:
Phần mềm WINDOW:
- Nhấp vào nút START của Windows.
- Mở thư mục Canon Utilities.
Phần mềm Macbook:
- Nhấp vào Đi trong thanh menu ở trên cùng.
- Nhấp vào Ứng dụng.
- Mở thư mục Canon Utilities.
- Mở thư mục IJ Scan Utility.
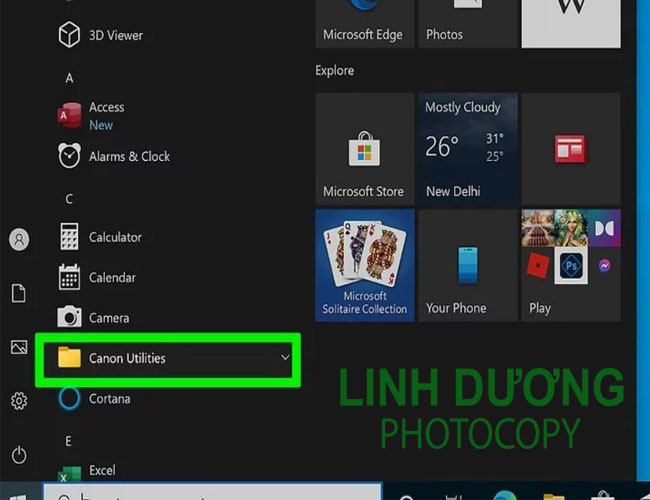
Bước 7:
Mở thư mục IJ Scan. Nó có một biểu tượng giống như một tài liệu bên cạnh máy scan. Nhấp vào biểu tượng trong thư mục IJ Scan Utility.
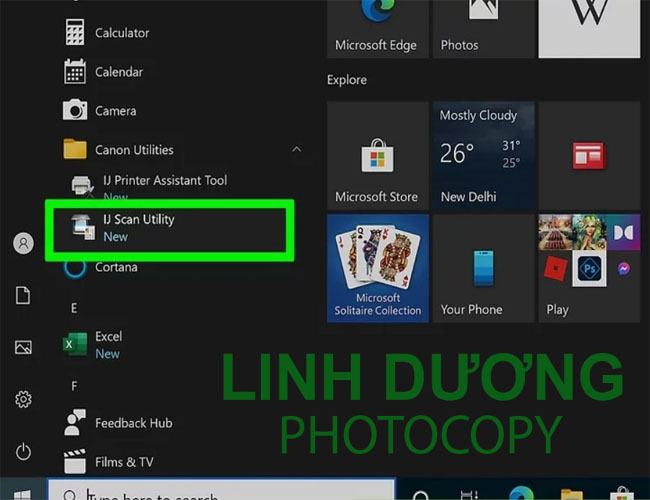
Bước 8:
Nhấp vào Cài đặt (setting). Nó nằm ở góc dưới bên phải của ứng dụng IJ Scan Utility.
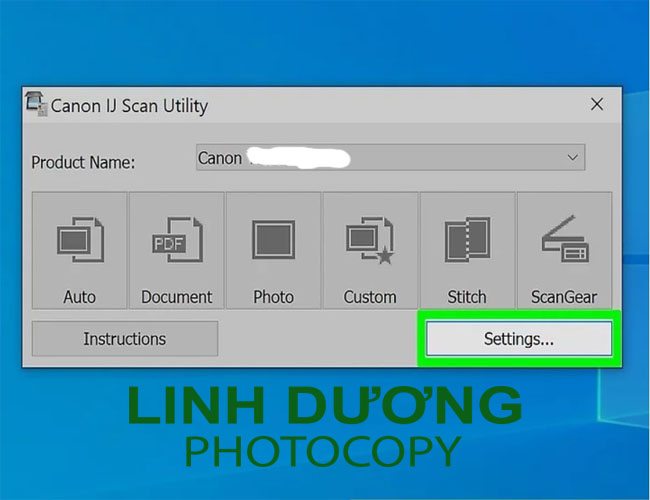
Bước 9:
- (Hình 1): Nhấp vào scan tài liệu. Đây là tùy chọn thứ hai trong menu bên trái hình.
- (Hình 2): Tiếp theo chọn “PDF (Nhiều trang).” Để làm như vậy, hãy nhấp vào menu thả xuống bên cạnh “Định dạng dữ liệu” và chọn “PDF (Nhiều trang). Điều này cho phép bạn quét nhiều trang vào một tài liệu. Một số máy in có thể được đặt để tự động quét cả hai mặt của tài liệu. Nếu tùy chọn này khả dụng trên máy in của bạn, hãy chọn “Document (ADF/Platen)” trong menu thả xuống bên cạnh “Select source” để kích hoạt tùy chọn này.
- (Hình 3): Nhấp vào Tài liệu. Đây là tùy chọn thứ hai trong cửa sổ IJ Scan Utility. Nó có một biểu tượng có nội dung “PDF” bên cạnh tài liệu. Điều này bắt đầu quét trang của bạn. Có thể mất một phút để hoàn thành.
- (Hình 4): Chèn trang tiếp theo và bấm Quét. Nếu bạn có nhiều trang để quét, hãy đặt trang tiếp theo trên máy quét kính hoặc trong khay nạp tài liệu tự động. Đảm bảo rằng tài liệu được xếp thẳng hàng với mũi tên ở góc sau bên trái của máy quét kính. Bấm Quét khi bạn đã sẵn sàng quét trang tiếp theo.