TẢI DRIVER
Hướng dẫn cài driver cho máy photocopy RICOH
Công ty Linh Dương chuyên cho thuê máy photocopy RICOH, khi giao máy photocopy cho khách hàng mua hoặc thuê các kỹ thuật viên sẽ hướng dẫn và cài đặt in. Tuy nhiên trong quá trình sử dụng máy vi tính bạn gặp sự cố cần phải cài đặt lại driver, sau đây Linh Dương sẽ hướng dẫn chi tiết cách tải driver máy photocopy Ricoh và cài đặt in.
Xem thêm:
Máy photocopy Ricoh mp 5054, 4054, 3554 báo lỗi sấy sc 554, sc 553, sc 552
Hướng dẫn cài scan to folder photocopy RICOH
Sửa máy photocopy quận Bình Thạnh
Tải driver máy photocopy RICOH
Driver máy photocopy RICOH trắng đen
| Driver máy photocopy Ricoh mp 6054 / 5054 / 4054 / 3554 / 3054 / 2554 | win 10 – 32 bit | download |
| Driver máy photocopy Ricoh mp 6054 / 5054 / 4054 / 3554 / 3054 / 2554 | win 10 – 64 bit | download |
| Driver máy photocopy Ricoh mp 5002 / 4002 | win 10 – 32 bit | download |
| Driver máy photocopy Ricoh mp 5002 / 4002 | win 10 – 64 bit | download |
| Driver máy photocopy Ricoh mp 5002 / 4002 | win 7 – 64 bit | download |
| Driver máy photocopy Ricoh mp 5001 / 4001 | win 10 – 32 bit | download |
| Driver máy photocopy Ricoh mp 5001 / 4001 | win 10 – 64 bit | download |
| Driver máy photocopy Ricoh mp 5001 / 4001 | win 7 – 64 bit | download |
| Driver máy photocopy Ricoh mp 3352 / 2852 / 2352 | win 10 – 32 bit | download |
| Driver máy photocopy Ricoh mp 3352 / 2852 / 2352 | win 10 – 64 bit | download |
| Driver máy photocopy Ricoh mp 3352 / 2852 / 2352 | win 7 – 64 bit | download |
| Driver máy photocopy Ricoh mp 3351 / 2851 | win 10 – 32 bit | download |
| Driver máy photocopy Ricoh mp 3351 / 2851 | win 10 – 64 bit | download |
| Driver máy photocopy Ricoh mp 3351 / 2851 | win 7 – 64 bit | download |
Diver máy màu photocopy RICOH
| Driver máy photocopy Ricoh mp c5502 / 4502 | win 10 – 32 bit | download |
| Driver máy photocopy Ricoh mp c5502 / 4502 | win 10 – 64 bit | download |
| Driver máy photocopy Ricoh mp c3503 / 3003 | win 10 – 32 bit | download |
| Driver máy photocopy Ricoh mp c3503 / 3003 | win 10 – 64 bit | download |
Lưu ý: nhớ tạo một folder mới và đặt tên cho dễ nhớ rồi lưu file sau khi giải nén các bước xong lưu vào folder mới tạo
Hướng dẫn chi tiết cài driver máy photocopy RICOH
Bước 1: trong hệ điều hành Windows có rất nhiều phiên bản win: 7, 8, 10… và hệ điều hành MAC OS và mỗi loại win đều có hai phiên bản 32 bit hay 64 bit. Bạn phải xem máy tính bạn sử dụng hệ điều hành phiên bản loại nào mà tải về cho phù hợp
Sau khi hoàn thành các bước tải về bạn cần phải giải nén lưu lại
Bước 2: bạn cần phải kết nối từ máy photocopy đến modem wifi hoặc hub (thiết bị chia kết nối nhiều cổng mạng). trong trường hợp công ty bạn nhiều thiết bị phát wifi thì bạn phải chọn đúng thiết bị phát wifi đã kết nối giữa máy photocopy và wifi thì lúc này máy photocopy và máy tính của bạn mới được liên kết với nhau
Để biết chắc chắn hai thiết bị đã được liên kết với nhau không thì bạn chọn lệnh RUN
Gõ lệnh ipconfig để xem địa chỉ mạng đang sử dụng là lớp mạng bao nhiêu
Ví dụ: 192.168.1.252 hay 192.168.100.252 và enter
Sau khi kiểm tra các bước trên giữa máy tính và máy photo đã được liên kết với nhau, chúng ta sẽ tiến hành cài đặt máy photocopy
Bước 3: Mở control panel chọn devices and printers sau đó add a printer (thêm một máy in mới)
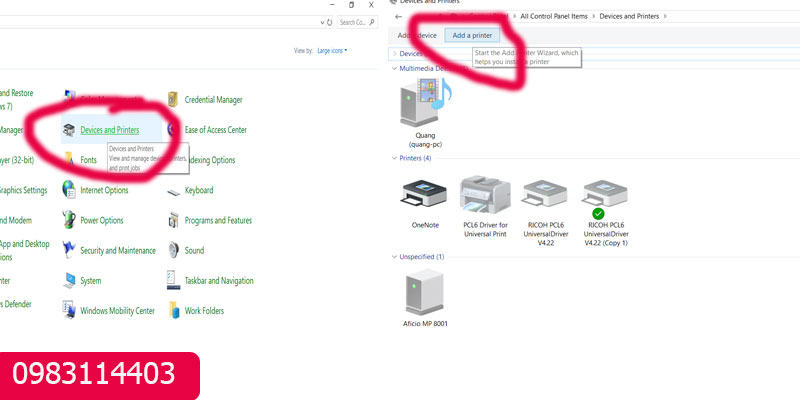
Khi thêm máy in mới thì lúc này cửa sổ mới mở ra và máy tính tự động tìm máy in, lúc này chúng ta không nên để máy tự tìm thiết bị, chọn (the printer that i want isn”t list) tiếp theo chọn (add a printer using a TCP/IP address or hostname) , chọn next (bước tiếp theo)
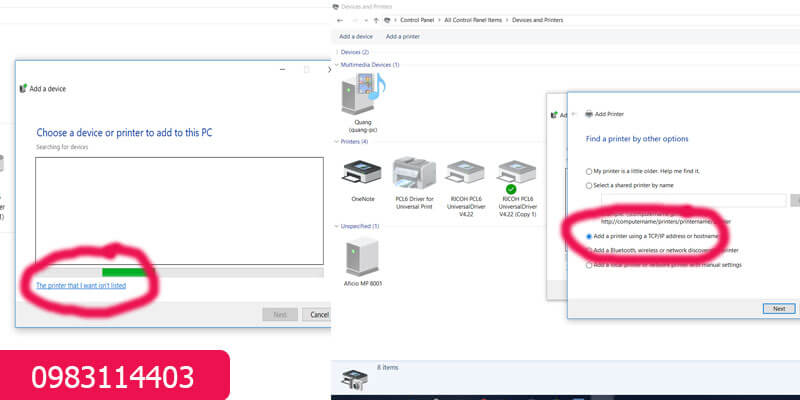
Chọn next để hoàn thiện bước tiếp theo (lưu ý các bước thực hiện trước chỉ cần chọ next liên tục cho đến khi xuất hiện dòng chữ have disk và chon đúng vị trí đã lưu file mình mới tải driver về)
Chọn have disk tiếp theo ta chọ browse (tìm vị trí đặt file mới tải về)
Sau khi thực hiện các bước như trên, thì ta chỉ cần chọn cho mình đúng model máy in nhấn next liên tục cho đến khi hoàn tất (finish)
Đến đây chúng ta đã hoàn thiện được gần như 90% công việc cài đặt driver cho máy photocopy, công việc bây giờ chúng ta chỉ cần cài đặt lại khổ giấy và in thử xem thành quả chúng ta cài đặt như thế nào
Cài đặt xong trên màn hình sẽ hiển thị biểu tượng máy in, chúng ta chỉ cần nhấn chuột phải vào biểu tượng máy in → printer properties→ lúc này máy sẽ hiển thị cho chúng ta một cửa sổ mới chúng ta chọn preferences kế bên biểu tượng print test page
Sau đó chọn vào biểu tượng paper ⇒ document size ⇒ chọn khổ giấy A4 ⇒ chọn apply ⇒ ok
Print test page để biết thành quả mà chúng ta đã cài đặt. Chúc các bạn cài đặt thành công.
Trong quá trình cài đặt driver máy photocopy RICOH gặp phải sự cố gì cần hổ trợ xin vui lòng liên hệ phòng kỹ thuật công ty Linh Dương:
Hotline phòng kỹ thuật: 0938892768 Đức
Xem thêm: Cho thuê máy photocopy giá rẻ
Qúy khách hàng có nhu cầu thuê máy photocopy xin vui lòng liên hệ:
Công ty photocopy Linh Dương
Địa chỉ: 1/68 Đặng Thùy Trâm, phường 13, quận Bình Thạnh, TPHCM
Email: linhduong0712@gmail.com
Website: https://photocopylinhduong.vn
Hotline: 098 311 44 03 – 093 811 44 03
Điện thoại bàn: 028 6258 9736 – 028 6258 9737 – 028 6258 9738
Fax: 028 6258 9735
Cám ơn quý khách hàng đã và đang đồng hành với Linh Dương
Biên tập bởi Linh Dương


